집이나 카페를 방문했을 경우 QR코드를 활용하여 쉽게 와이파이를 공유할 수 있는 방법과 휴대폰에 있는 와이파이를 노트북에 공유하는 방법, 노트북에 연결되어 있는 와이파이를 휴대폰으로 공유하는 방법 등을 소개하고자 합니다.
휴대폰 와이파이 연결
휴대폰 상단을 아래로 드래그해서 빠른 실행 메뉴를 열어 줍니다.
그리고 와이파이 버튼을 1초 누르고 있으면 와이파이 화면이 뜹니다.
여기서 와이파이가 이미 연결 중에 있다면 그 옆에 톱니바퀴가 보일 겁니다(사진 1).
여기서 톱니바퀴를 누르면 하단에 QR 코드라고 나옵니다(사진2).
이 QR 코드를 누르면 큰 화면으로 코드가 나타납니다(사진 3).
이것을 공유하고 싶은 사람의 휴대폰에서 카메라 앱을 켜서 갖다 대면 와이파이를 연결하겠다는 메시지가 뜨고 누르면 와이파이가 바로 연결됩니다.
보통 와이파이 비밀번호가 알파벳과 숫자 등으로 되어 있어서 일일이 입력하기 번거로울 수 있는데 이 방법을 활용하면 비밀번호 입력할 필요 없이 공유할 수 있습니다.
사무실이나 집에서 프린터로 QR코드를 출력해서 붙여 놓으면 누구든 카메라만 갖다 대도 바로 인터넷이 연결되니까 더욱 편리하게 활용할 수 있습니다.
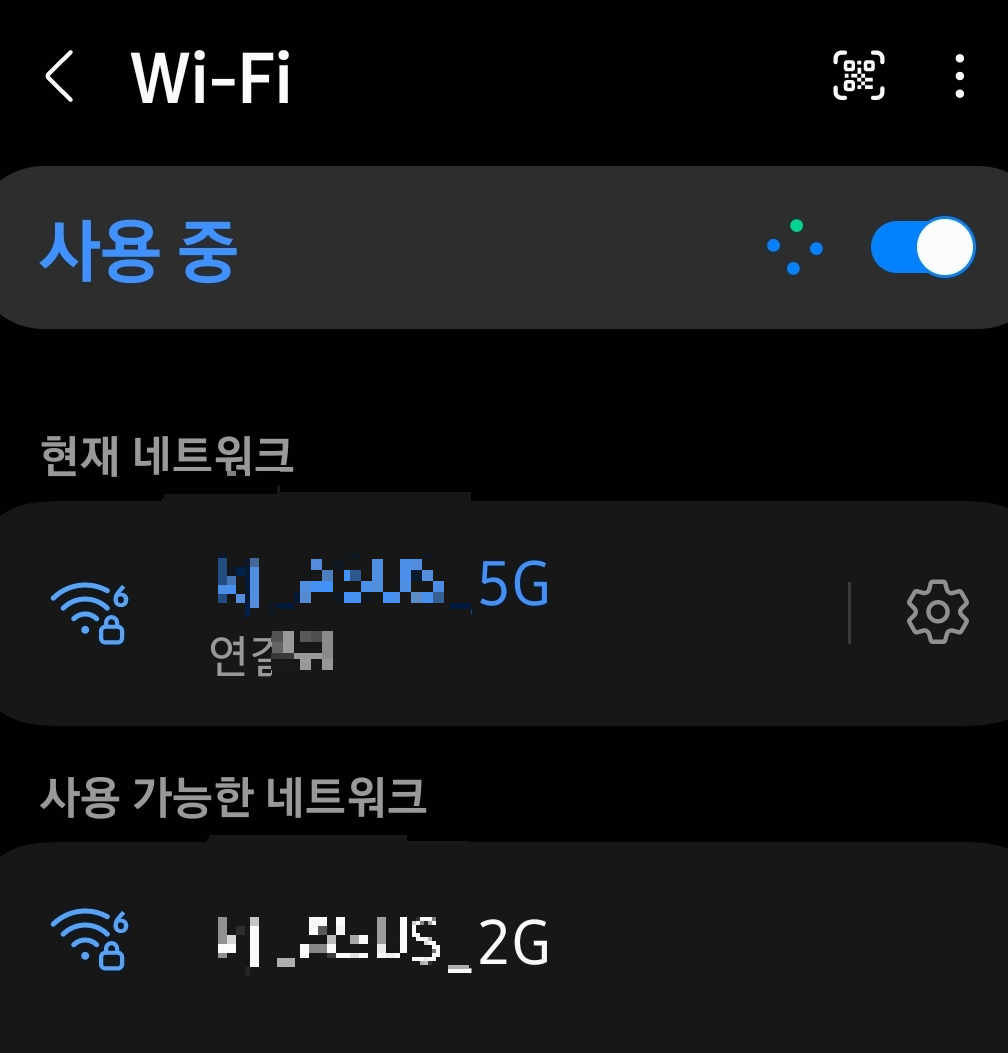
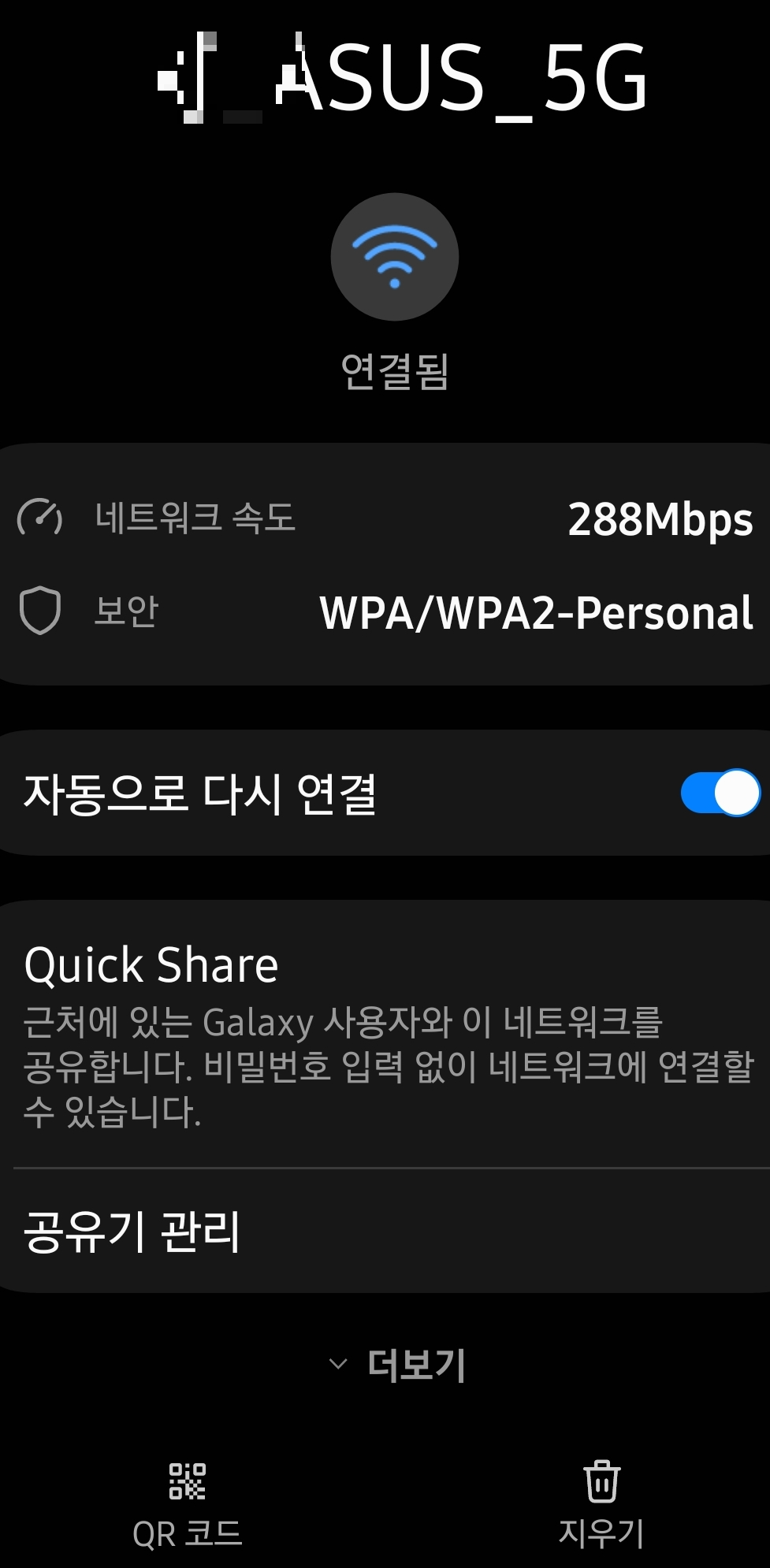
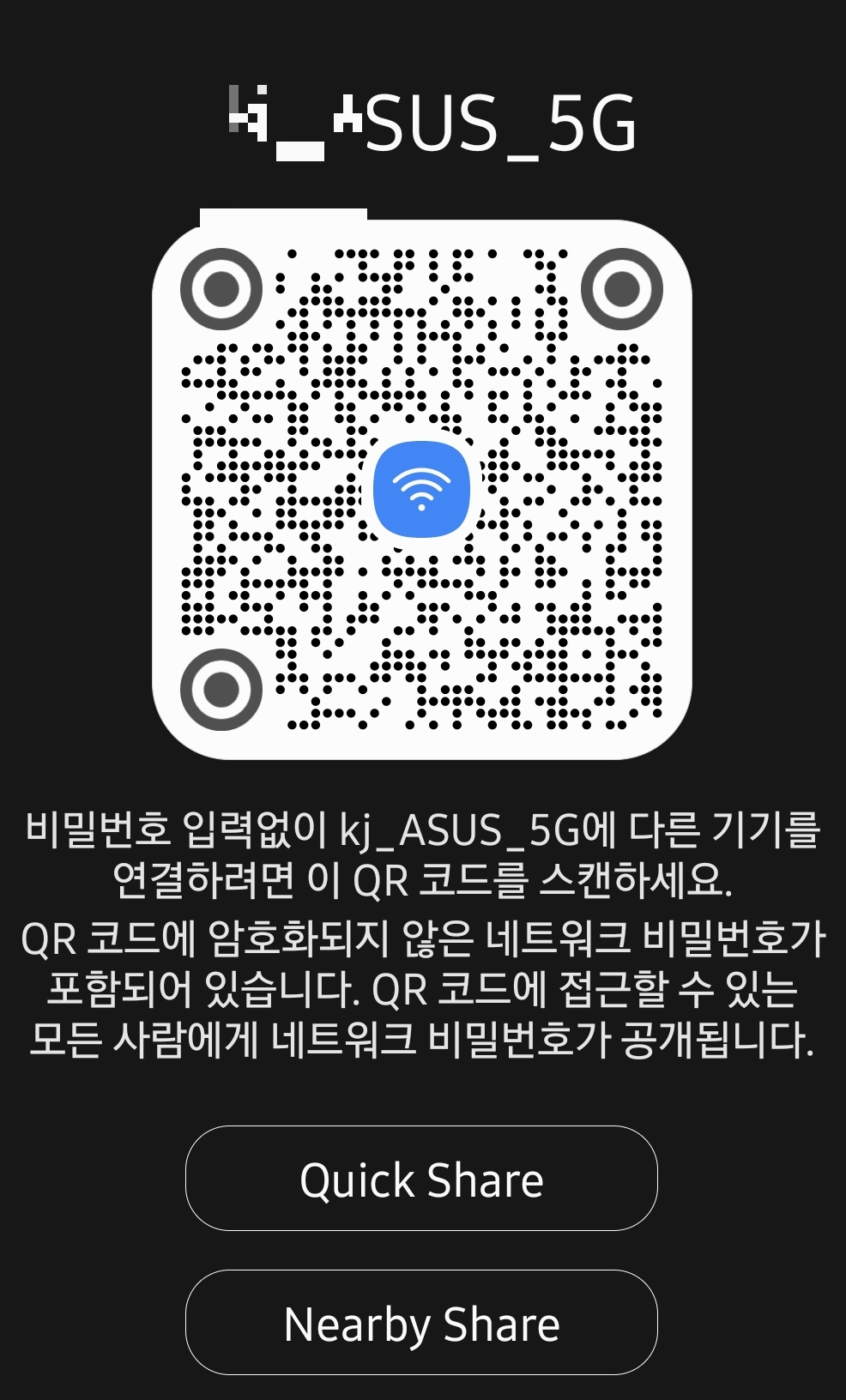
노트북 와이파이 연결
그 다음은 휴대폰에 있는 와이파이 정보를 노트북으로 연결하는 방법입니다.
우리가 휴대폰으로는 와이파이를 잡아 놨지만 이걸 노트북에서 다시 와이파이를 잡을 때 비밀 번호를 또 알아야 됩니다.
카페 같은 곳에서는 비밀번호를 직원에게 다시 물어보거나 내가 직접 찾아서 사진을 찍은 다음 자리로 돌아와서 노트북에 비밀 번호를 입력해야 됩니다. 이때 앉은자리에서 바로 해결할 수 있는 방법이 있습니다.
첫 번째 방법은 노트북에 있는 카메라를 이용하는 겁니다.
먼저 와이파이가 잡힌 휴대폰에서 먼저 소개한 내용대로 QR 코드 화면을 띄워 줍니다.
그리고 노트북에 있는 카메라 앱을 실행시켜 QR 코드에 비춰 주면 링크가 나오면서 와이파이를 바로 연결할 수가 있습니다.
두 번째 방법은 노트북에 카메라는 있는데 작동이 안 되는 경우 또는 카메라가 없는 경우입니다.
먼저 동일하게 와이파이를 잡은 휴대폰에서 QR코드를 저장해 둡니다.
그리고 인터넷 구글 사이트에 들어가면 구글 검색창 오른쪽에 카메라 모양의 버튼이 보일 것입니다.(사진 4)
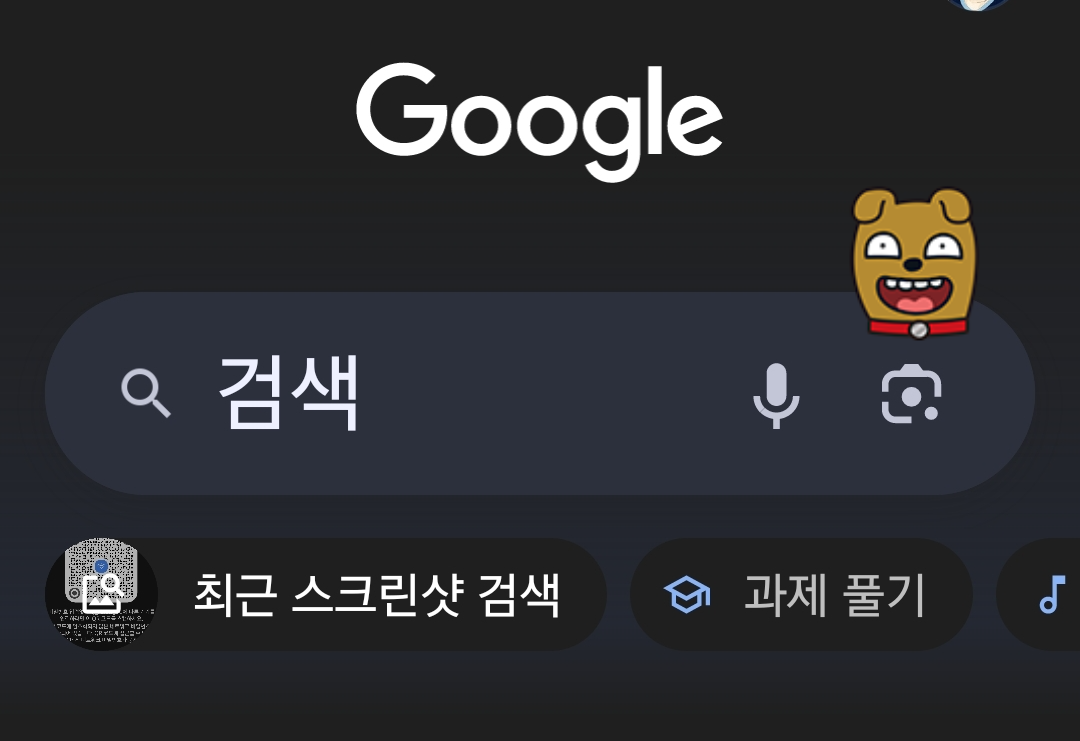
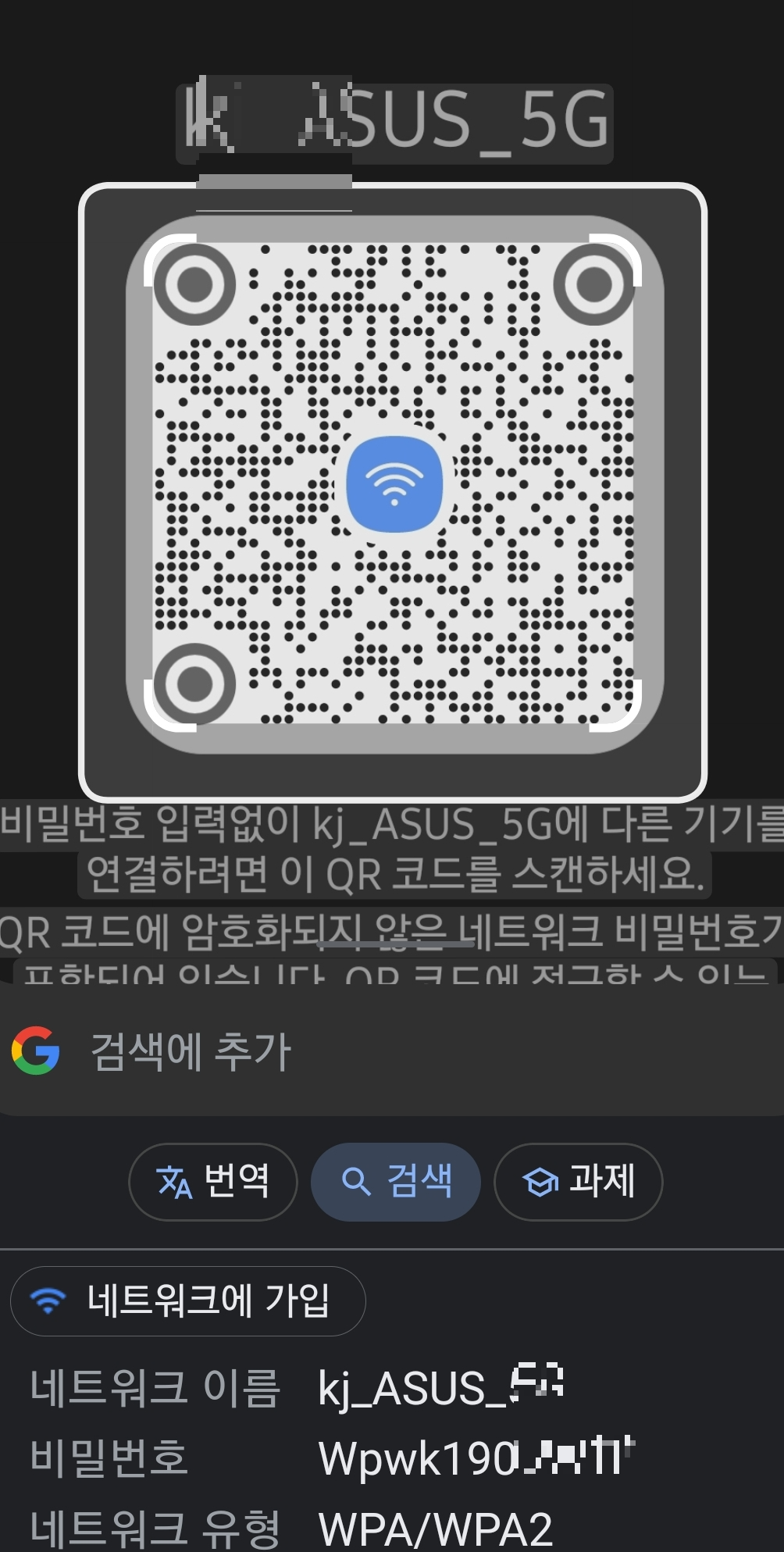
이건 이미지로 검색하는 기능인데요 이게 스캔 기능까지 있어서 QR 코드를 읽어 줍니다.
그래서 이곳을 눌러 좀 전에 저장해 둔 QR 코드 사진을 불러오면 하단에 QR 코드 정보와 비밀번호를 볼 수 있습니다.(사진 5)
구글 이미지 검색이 스캐너 기능까지 있어서 잘 활용하면 정말 유용하게 써먹을 수 있습니다.
노트북 와이파이 휴대폰에 공유하기
그다음으로 이번에는 노트북에 와이파이가 연결된 상태로 휴대폰에서 비밀번호를 알아내는 방법입니다.
먼저 노트북 검색창에 <네트워크 연결 보기>를 입력해서 검색을 눌러 줍니다.
그럼 이렇게 <와이파이 연결된 네트워크>가 나옵니다. 여길 더블 클릭해서 실행합니다.
그다음 나오는 화면에서 <무선 속성>이라는 메뉴를 눌러 줍니다.
상단에 보이는 <보안> 탭을 클릭해 주면 와이파이 비밀 번호가 가려져 있지만 아래 <문자 표시>를 누르면 비밀 번호가 보이게 됩니다.
이것을 휴대폰에서 입력하면 와이파이가 잘 연결될 겁니다. 하지만 아쉬운 점은 누군가는 와이파이에 접속을 하고 있어야 된다는 겁니다.
오늘 내용을 잘 활용하면 나중에 카페에 가서도 앉은자리에서 지인 휴대폰이나 노트북으로 바로 와이파이를 잡을 수 있으니까 참고하면 좋을 것 같습니다.
'다양한 이야기' 카테고리의 다른 글
| 조지 애쉬모어 피치(George Ashomore Fitch, 한자명 費吾生) (1) | 2024.02.06 |
|---|---|
| 태안-서산 고속도로와 제2서해대교는 언제, 어떻게 | 수도권에서 태안까지 접근성 좋아지나 (1) | 2024.01.23 |
| 사상체질은 무엇이며 어떤 특징을 가지고 있는가 (0) | 2023.12.20 |
| 라오스 국외부재자 투표 | 알쏭달쏭 선거제도, 비례대표제, 병립형과 연동형, 준연동형은 무엇인가 (0) | 2023.12.14 |
| GTX-B노선 인천구간 추가 정차역은 어디에 - 청학역 유리 (0) | 2023.12.07 |

